
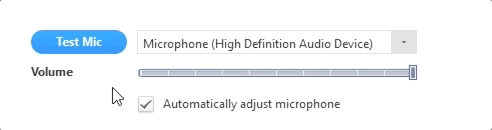
If Zoom within Google Calendar isn't working correctly, clear your browser cache, remove all cookies, and sign out and back into the Zoom Google Add-onĮxternal or People Outside of Stony Brook Can get into Meetings.If you are missing features in Zoom (can't record, no breakout rooms), sign out of the app and sign back in to refresh your account.The Zoom App is the application that lives on your computer Be sure you are logged into the Zoom App when you start the day and especially after your computer has been updated.Your meeting's audio should now be fully optimized for instrumental playing and singing. In the top left of the window, ensure that original sound is enabled and that your preferred microphone is selected. Close the settings window and return to the meeting window.Set Suppress Intermittent Background Noise to Disable.Set Suppress Persistent Background Noise to Disable.

Check Show in-meeting option to "Enable Original Sound" from microphone.Click Advanced in the lower right corner to continue the configuration:.You can test with the Test Mic button to ensure your audio is not too loud, which can result in clipping and distortion. With your preferred microphone device selected and positioned properly, play or sing fortissimo, and adjust the Input Volume so that the indicator bar does not exceed about 8/10.



 0 kommentar(er)
0 kommentar(er)
